使用 VSCode 调试远程服务器内的 docker
通过 VSCode 的远程插件和 Docker 插件,我们就可以用它来调试服务端 Docker 内的程序啦。个人认为是蛮实用的,比直接对着 terminal 的黑框框用 vim 要强不少。
准备工作
我是在 Mac 上测试的,Windows/Linux 应该差不多。首先需要安装 VSCode 和 Docker Desktop。对于 VSCode,还需要安装 Docker 插件 和 Remote 插件。不同的程序会需要不同的运行插件,比如 C/C++ 插件
设置
Docker Host 设置
在默认情况下,VSCode 的 Docker 插件使用的是本地的 Docker Host。我们首先需要修改它的默认 Docker Host。打开 setting.json,增加以下json字段
1 | "docker.host": "ssh://[SERVER_USER_NAME]@[SERVER_ADDR]" |
注意,这里的设置不支持用户名/密码方式登录,而只支持通过 SSH-key 的方式登录。因此需要在服务器端设置好 SSH,并在本地(Mac端)将私钥添加至 key-chain
1 | $ ssh-add [YOUR_PRIVATE_KEY] |
验证的方式也很简单,如果在 terminal 中执行 ssh [SERVER_USER_NAME]@[SERVER_ADDR] 能够直接登录服务器,便说明设置 OK了
Attach Docker Container
我们可以在服务器上预先启动 container,一般可以执行以下命令
1 | $ docker run -itd -v /[PATH_IN_SERVER]:/[PATH_IN_CONTAINER] --name [CONTAINER_NAME] [IMAGE_NAME] |
一般我们会将宿主机(远程服务器)上的某部分目录映射到 Docker 的 Container 内,这样子就可以比较方便地在宿主机和 Container 内交换文件。
回到 VSCode 中,如下图,我们可以看到在 Docker 侧栏中已经有了我们刚启动的 container,只要右击 container 并选择 Attach Visual Studio Code 就可以用 VSCode 进入 container 啦,记得要打开 container 内的目录。(PS. 第一次启动会需要一些时间)
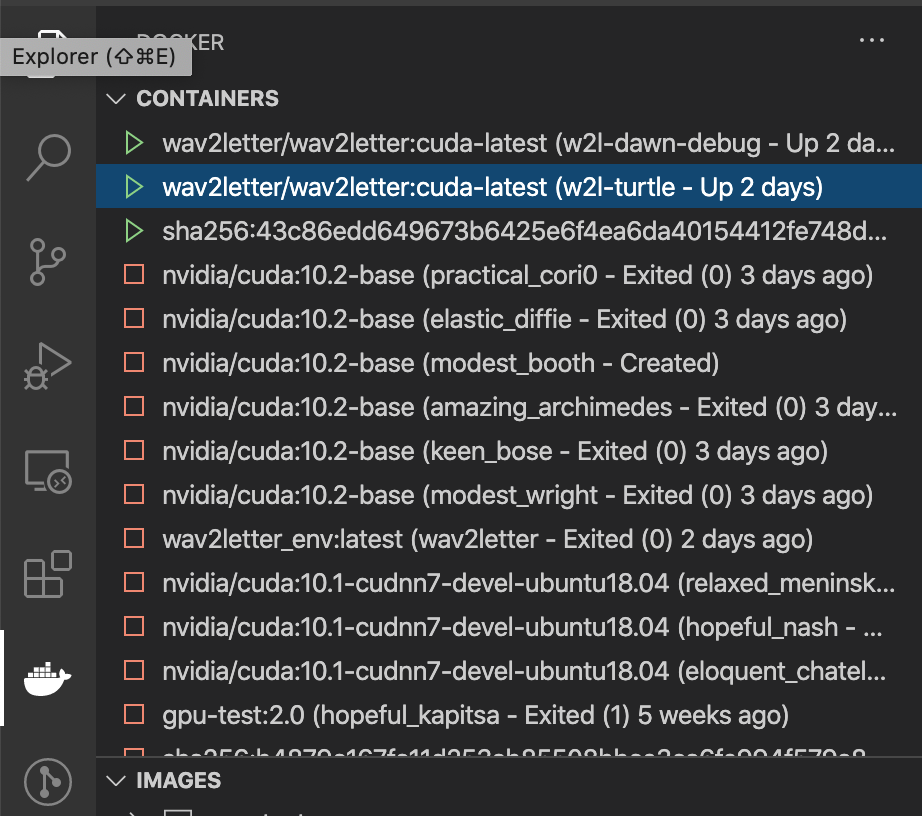
设置 Run&Debug
在左边的 Run&Debug 侧栏选择新建一个 configuration(其实就是编辑 lauch.json)。根据自己的需要可以直接选择 C/C++ 的模版,然后编辑相关的设置。具体可以参考文档
Python 等其他语言同理。